iPhone純正のメモアプリが思いのほか便利で手放せない
スマホやノートPCで作った文章・メモを自宅のデスクトップPCでも見たいとき、便利なメモアプリがたくさんありますよね。
ぼくも長らくEvernoteというアプリにお世話になっていました。
が、ここにきて新たに超使えるメモアプリを発見!
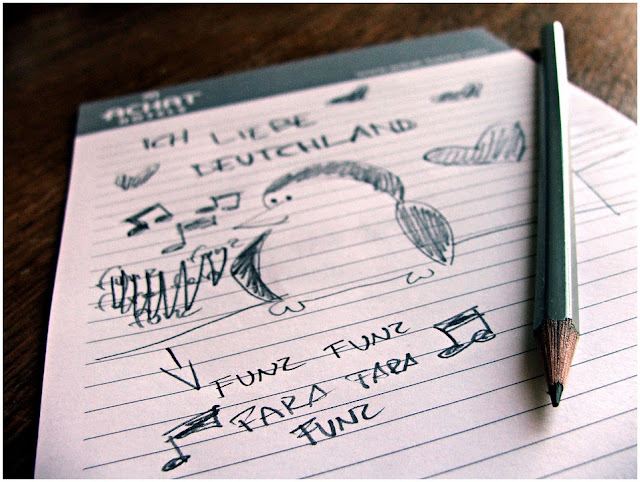
それがiPhoneの純正アプリである「メモ」。
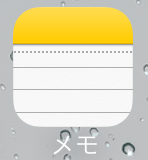
今回はなぜそんなにiPhoneのメモが便利なのか?って話。
これを聞いたらあなたもiPhoneのメモを使わずにはいられない。はず。
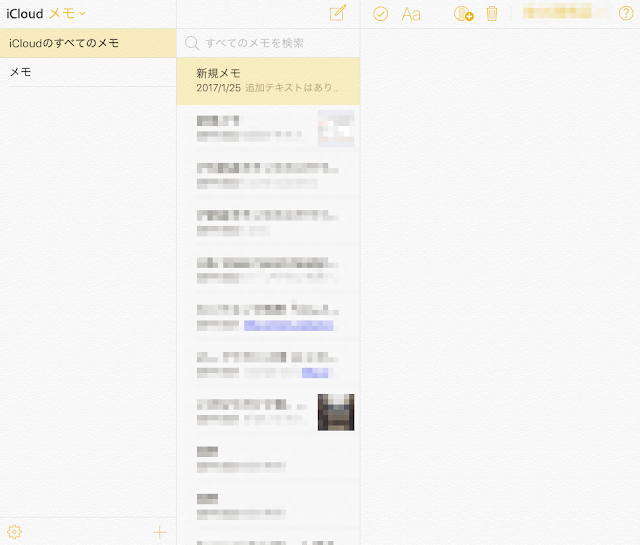
iPhoneメモはiCloudやGoogleアカウントを紐付けて共有する設定にしておけば、パソコンからでも簡単にメモを開くことができます。
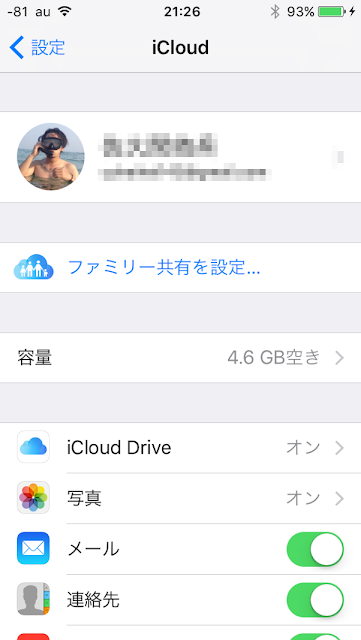
iPhoneの「設定」から「iCloud」を選択します。
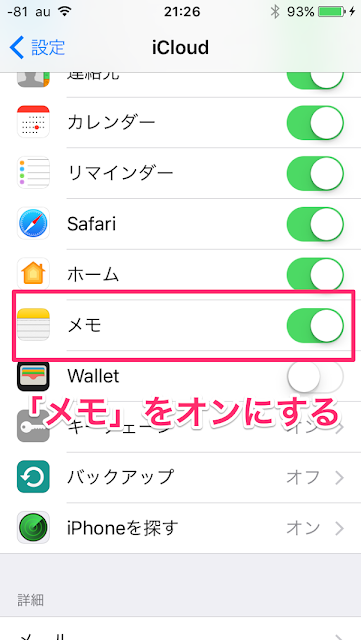
画面を少し下にスワイプすると「メモ」の項目があるので【オン】に。
これで準備は完了。
まずはPCからiCloudのウェブページを開きます。
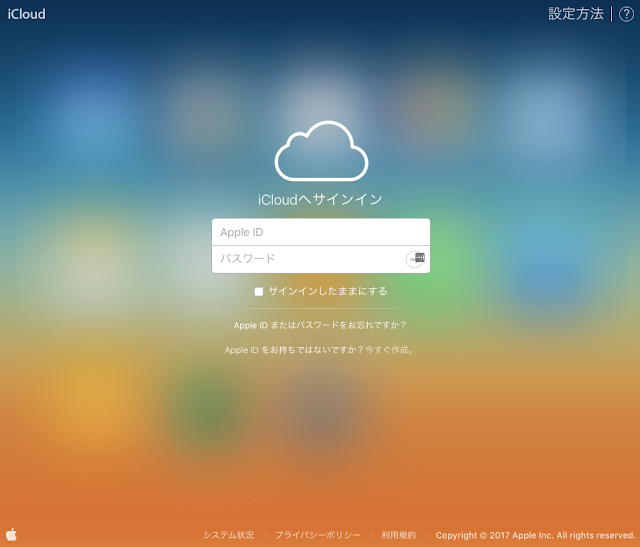
Apple IDとパスワードを入力してiCloudにログイン。
すると、iPhone側のiCloud同期設定で【オン】にした機能が表示されます。
「メモ」をクリックすると、パソコンでもiPhoneと同じメモの画面が。
これでiPhoneで書いたメモをパソコンから開くことも、その逆も可能です。
とっても簡単ですね。
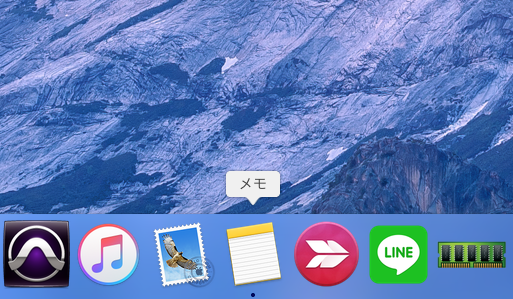
まずはMacでメモを開きます。
(もしドックに「メモ」がない場合は「アプリケーション」フォルダ内を参照。)
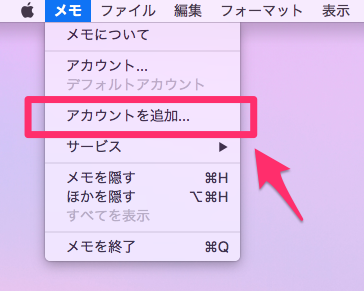
次に「メモ」のドロップダウンメニューから「アカウントを追加」をクリック。
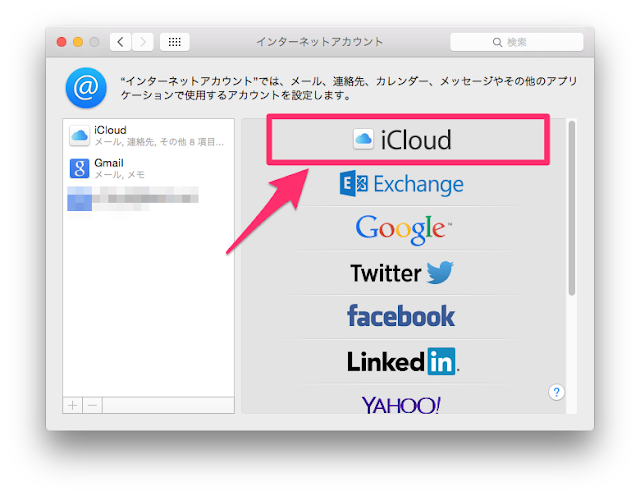
iCloudのアカウントを追加。
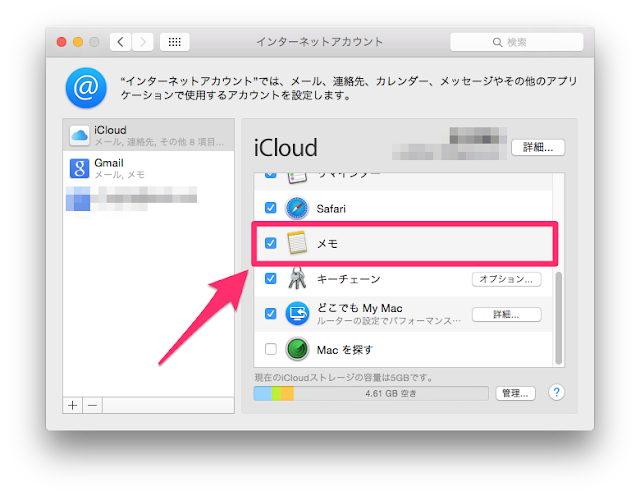 「メモ」にチェックを入れて同期します。
「メモ」にチェックを入れて同期します。

これでiCloudでメモの同期が完了!
iPhoneでもMacでもメモを共有することが可能に。
ここがシームレスになるのはホントに便利。
ちなみにMacのOSを最新にしていない場合はiCloudのメモが同期されないことがあるので、別の方法での同期も可能。
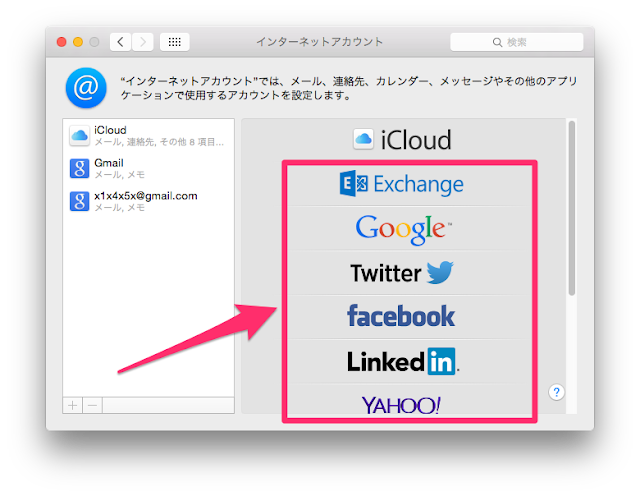 それはGoogleやTwitterなどのアカウントを使う方法。
それはGoogleやTwitterなどのアカウントを使う方法。
使いたいアカウントを選択してログインする以外には特別な操作はほぼ不要。
これでもiCloudでメモを同期するのとなんら変わりないので、こちらも手軽でオススメ。
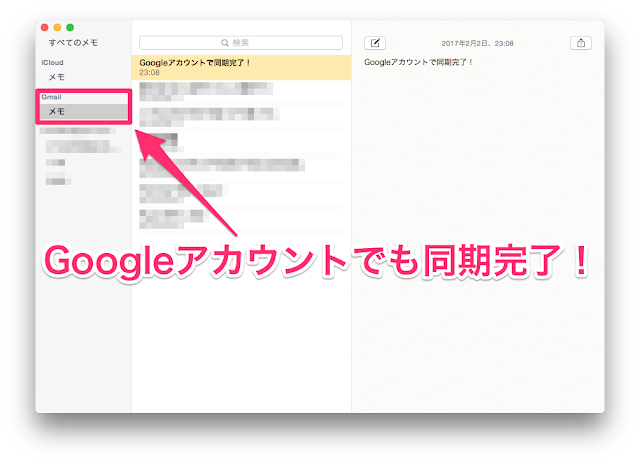
さまざまなアカウントに対応してくれてるのも親切だし、使い勝手がよい!
ナイスすぎるぜアップルさん!
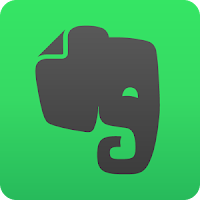
Evernoteもめちゃくちゃ便利なんですよ。
もともと気に入って使ってたんで。
でも個人的にはなんだかちょっと重いかんじがするんですよね。
多機能なのはいいけど、ゴチャっとしてて使いにくい部分も。
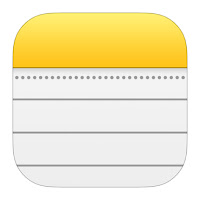
それに比べてメモはめちゃくちゃ軽い。
多機能とは言えないけど必要十分なシンプルさで、むしろ余計な機能がないからサックサク動く。
画像の貼り付けもできるし、音声も貼れる。長文でもぜんぜん大丈夫。
フォルダ分けや、キーワード検索でメモを探すこともできる。
僕がEvernoteで使いたかった機能はほぼこの「メモ」で事足りることに気づいてしまい、いつのまにか乗り換えてました。笑
Evernoteの方が機能面では勝ってるけど、シンプルさでメモが勝ってます。
なかなか気に入っているのでiPhoneユーザーでいいメモアプリを探している人は試してみては?特にMacも使っている人にはオススメです。
ぼくも長らくEvernoteというアプリにお世話になっていました。
が、ここにきて新たに超使えるメモアプリを発見!
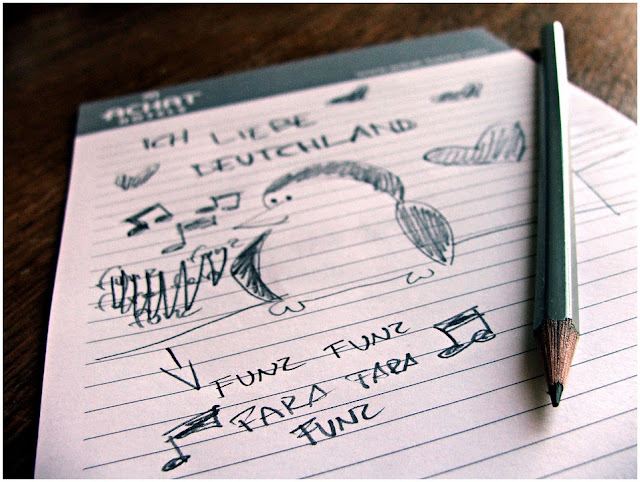
それがiPhoneの純正アプリである「メモ」。
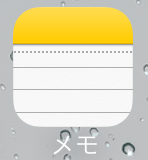
おなじみのコイツ
今回はなぜそんなにiPhoneのメモが便利なのか?って話。
これを聞いたらあなたもiPhoneのメモを使わずにはいられない。はず。
iPhoneメモはPCでも使える!
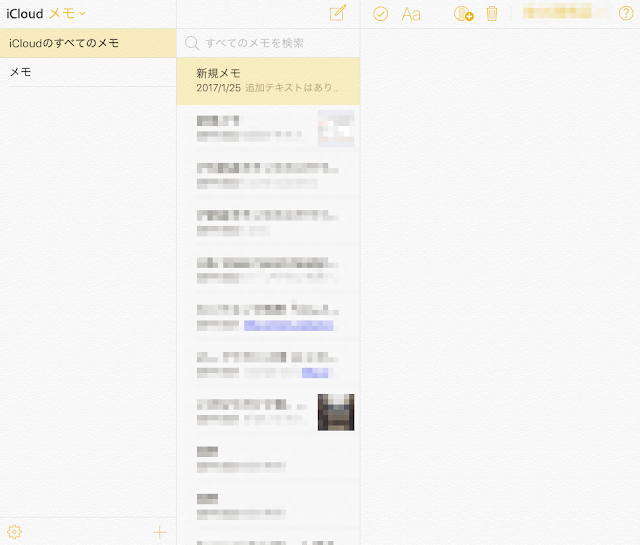
iPhoneメモはiCloudやGoogleアカウントを紐付けて共有する設定にしておけば、パソコンからでも簡単にメモを開くことができます。
初期設定
まず初めにやっておくべきなのは、iCloudの設定でメモアプリの同期設定を【オン】にしておくこと。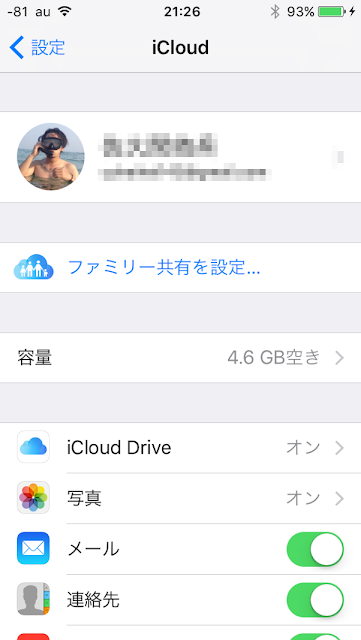
(なぜこんなプロフィール画像なのか自分でもよくわかりませんが、今は気にしないでください。笑)
iPhoneの「設定」から「iCloud」を選択します。
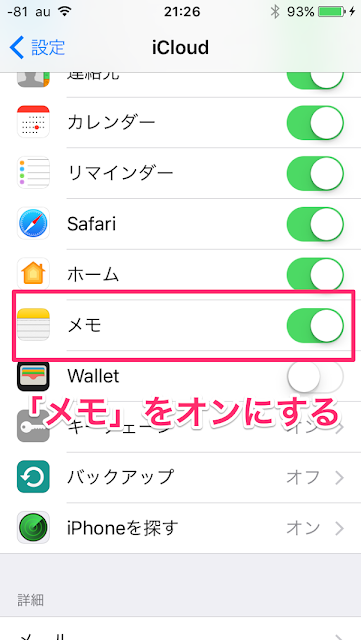
画面を少し下にスワイプすると「メモ」の項目があるので【オン】に。
これで準備は完了。
Windows/Mac共通の使いかた
まずはPCからiCloudのウェブページを開きます。
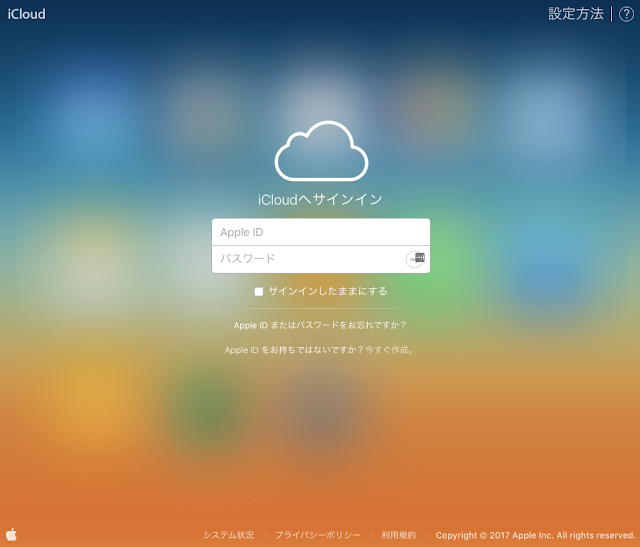
Apple IDとパスワードを入力してiCloudにログイン。
すると、iPhone側のiCloud同期設定で【オン】にした機能が表示されます。
「メモ」をクリックすると、パソコンでもiPhoneと同じメモの画面が。
これでiPhoneで書いたメモをパソコンから開くことも、その逆も可能です。
とっても簡単ですね。
Macでの使いかた
Macの場合はよりシームレスにメモを使うことができます。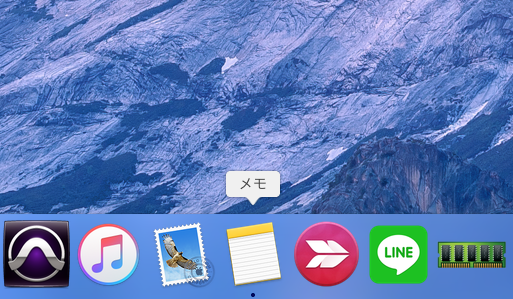
まずはMacでメモを開きます。
(もしドックに「メモ」がない場合は「アプリケーション」フォルダ内を参照。)
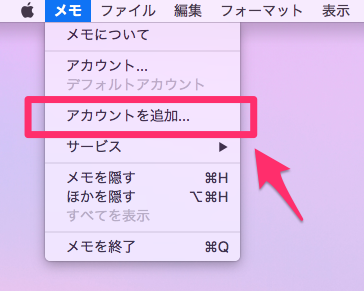
次に「メモ」のドロップダウンメニューから「アカウントを追加」をクリック。
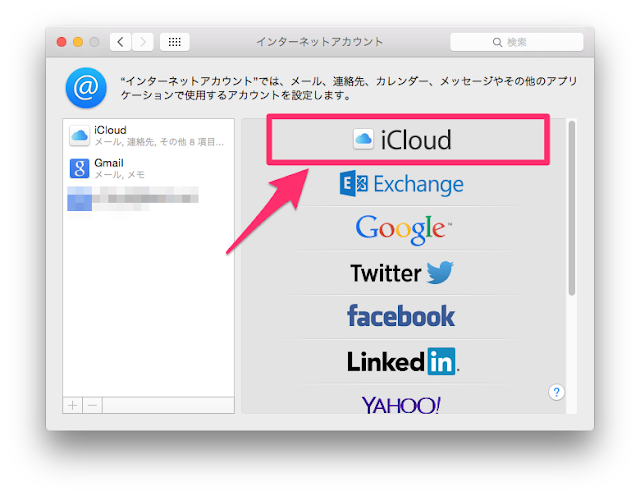
iCloudのアカウントを追加。
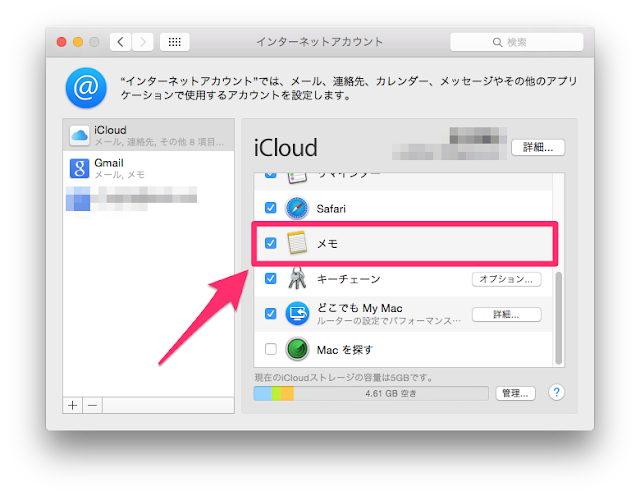

これでiCloudでメモの同期が完了!
iPhoneでもMacでもメモを共有することが可能に。
ここがシームレスになるのはホントに便利。
MacでiCloudを使わない同期の方法
ちなみにMacのOSを最新にしていない場合はiCloudのメモが同期されないことがあるので、別の方法での同期も可能。
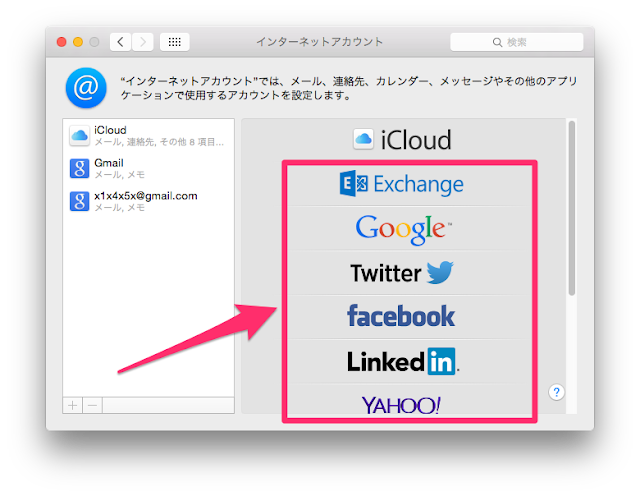
使いたいアカウントを選択してログインする以外には特別な操作はほぼ不要。
これでもiCloudでメモを同期するのとなんら変わりないので、こちらも手軽でオススメ。
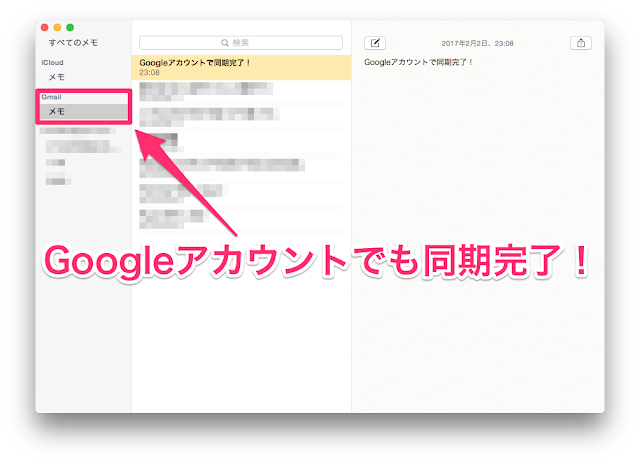
さまざまなアカウントに対応してくれてるのも親切だし、使い勝手がよい!
ナイスすぎるぜアップルさん!
EvernoteとiPhone純正メモはどっちがいいの?
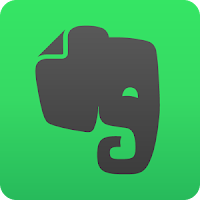
Evernoteもめちゃくちゃ便利なんですよ。
もともと気に入って使ってたんで。
でも個人的にはなんだかちょっと重いかんじがするんですよね。
多機能なのはいいけど、ゴチャっとしてて使いにくい部分も。
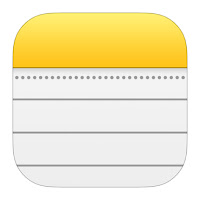
それに比べてメモはめちゃくちゃ軽い。
多機能とは言えないけど必要十分なシンプルさで、むしろ余計な機能がないからサックサク動く。
画像の貼り付けもできるし、音声も貼れる。長文でもぜんぜん大丈夫。
フォルダ分けや、キーワード検索でメモを探すこともできる。
僕がEvernoteで使いたかった機能はほぼこの「メモ」で事足りることに気づいてしまい、いつのまにか乗り換えてました。笑
Evernoteの方が機能面では勝ってるけど、シンプルさでメモが勝ってます。
おわりに
「最初から入ってるただの質素なアプリ」だと思ってナメてたらめちゃくちゃ便利でした。僕の場合はこのメモを使って「思いついたときにブログの下書きを書いておいて、自宅のiMacでメモからコピペしてブログエディタで編集する」っていう方法をけっこうよく使ってます。なかなか気に入っているのでiPhoneユーザーでいいメモアプリを探している人は試してみては?特にMacも使っている人にはオススメです。


コメント
0 件のコメント :
コメントを投稿